The Template Editor is where you add fields to the template, decide the ordering of the field columns, and optionally add a filter to limit the MOVEit sources that will contribute data to the eventual report. You can also run the template to produce a report that contains actual MOVEit data, and then save the report to the Library or save it as a PDF or CSV file.
To open the Template editor:
In the figure, numbers designate areas on the screen that are described in the following table.
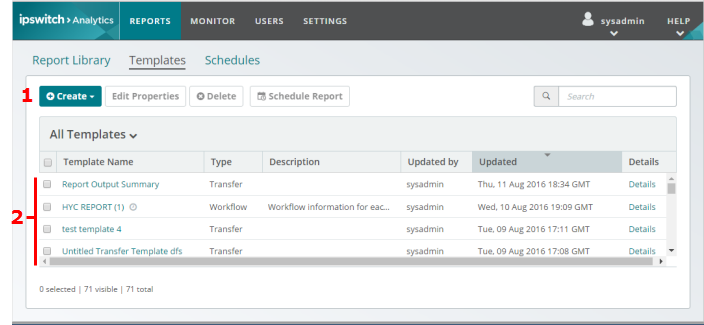
|
Area/Item |
More Info |
1 |
Create |
Create a new custom template. Click and select a template type. A blank template opens in the Template Editor. |
2 |
Template name |
In the list, click a template name. The template opens in the Template Editor. |
Tip: Users with sufficient privileges can also open the Template Editor from the Library by clicking Analyze Report.
THE TEMPLATE EDITOR
In the figure, numbers designate areas on the screen that are described in the following table.
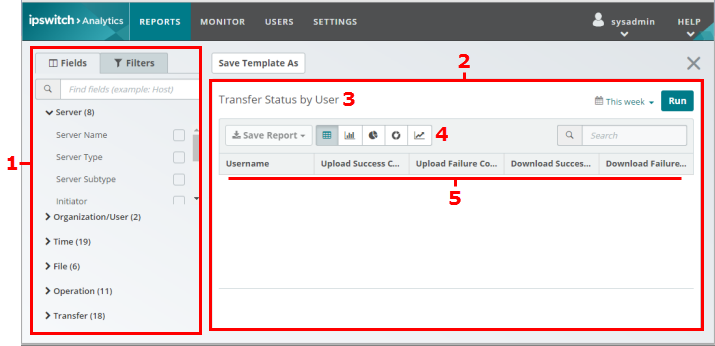
|
Area/Item |
More Info |
1 |
Palette - Fields tab |
Area where you select the data fields to include in the template The Fields palette contains fields associated with the template type you selected, organized by field type.
Each field that you click in the palette appears as a column header in the canvas. |
|
Palette - Filter tab (not selected in the figure) |
Area where you optionally filter data by MOVEit sources. |
2 |
Canvas |
The main workspace that contains all of the template's data fields, placed as column headers. New templates do not contain any fields. |
3 |
Template Name |
One template at a time is shown in the canvas. |
4 |
Data Visualization Options |
Icons for configuring a line chart, bar chart, donut chart, and/or pie chart as part of the template. |
5 |
Template Fields |
Fields that you added to the template (by clicking a field name in the palette). You can rearrange the column order by clicking and dragging. |
DISPLAYING DETAILED OR SUMMARY FIELDS IN THE PALETTE
A field can contain either Detailed information about a single transfer, process, or action, or Summary information about multiple transfers, processes, or actions that have been aggregated for higher-level analysis. The Field palette can display only one of these field output types at a time; Summary fields display in the palette by default. Use the Report Output selector to change the type of fields that display in the palette:
When creating a NEW template, you can opt to display summary or detailed fields in the palette.
To make your selection, use the Report Output selector located in the upper right corner of the template editor.

Note: Many fields will display regardless of your selection. Only those fields that are specifically Summary vs Detailed will be affected by the Report Output selector.
Warning: You will lose all fields that you have already added to the template if you change the Report Output.
Tip: Summary fields reduce the number of rows in the report, which is useful if you want to reduce report results to a manageable length.
ADDING, REMOVING, AND REORDERING FIELDS IN A TEMPLATE
ADDING DATA VISUALIZATIONS TO A TEMPLATE
You can add one of each chart type to the template: line chart, bar chart, donut chart, pie chart. For more information, see Add Data Visualizations.
FILTERING A TEMPLATE
Use filters to include data only from specific MOVEit servers, organizations or usernames, Reports that you generate with the template include data only from the sources you select.
Note: This section includes a brief description of filters. For more information, see Using the Filter Palette.
MOVEit sources are nested. A server contains organizations; organizations contain usernames. You can filter only one level above the current filter type. For example, you cannot filter usernames by specific servers.
In the palette, a source list appears, reflecting your selection.
After you have customized the source list to your satisfaction, optionally select the checkboxes for individual source items to include in the template.
SAVE AND CLOSE A TEMPLATE
A template must contain at least one field before you can save it.
RUNNING A TEMPLATE
A template must contain at least one field before you can run it.
Tip: To avoid lengthy report processing times, narrow the filters. For example, select only two servers instead of all servers, or select specific users instead of all users.
The template fields are populated with data from the MOVEit sources you selected in the Filter.
If the template filters by MOVEit source, a blue filter icon appears at the bottom left of the report. Click on the icon to see the filter settings.
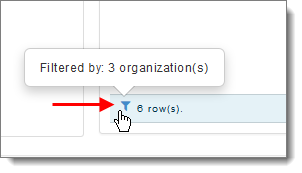
To sort data in a column in ascending or descending order, click any column heading in the report. Arrows indicate sort direction.
SAVING A REPORT
After the template populates with data, it becomes a report that you can then save to the Library, or export.
Note: Saved templates and reports do not retain sort order.
Note: You cannot save a time range with a template definition.
For more detailed information about working with templates and reports, see:
Create a Template
Publish a Custom Template
Edit a Custom Template's Name or Description
Edit a Template's Fields and Filters
Use the Filter Palette
Create a Report On Demand
Delete a Template