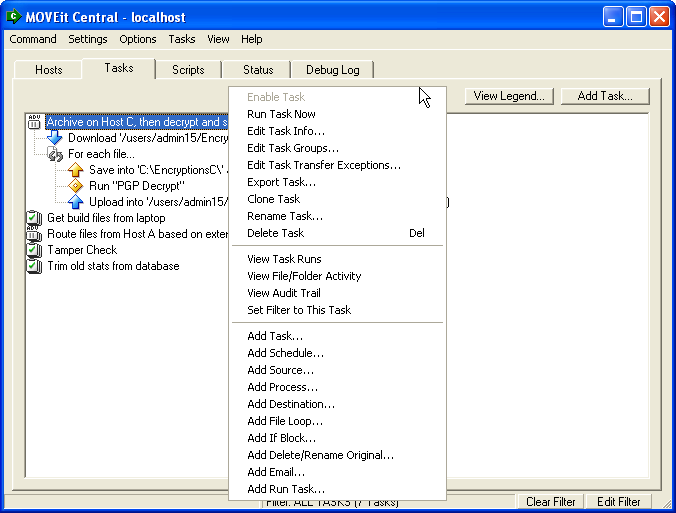
The Tasks tab is used to create, edit, delete, view and otherwise manage tasks. The "Edit Filter" button in the lower-left hand corner of MOVEit Central Admin should be used to filter which tasks are displayed on this page.
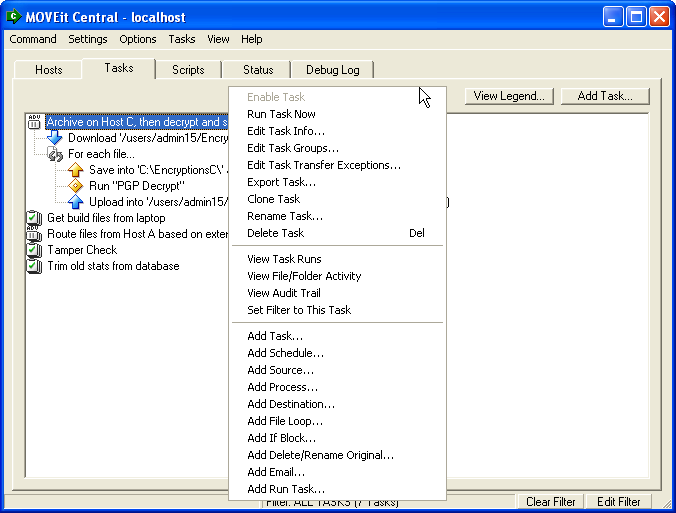
Note: The menu above includes the options available to Advanced Tasks. A subset of these options are available to Traditional Tasks.
A new but empty task is created simply by specifying a "friendly name" for the task. After you have created a task, you can add to it, and edit existing elements, by right-clicking on the task and selecting the proper menu item. (More than one source, destination, process, and schedule may be added.)
When adding a process, you refer to scripts you have already configured. When adding a source or destination, you refer to hosts that you have already configured. When adding a source or destination to a task, you have the opportunity to override properties of the host, such as username and password. For sources, you can also specify whether the files should be deleted from the source host after they have been transferred successfully.For destinations, you can specify the filenames that will be applied to outgoing files. You may choose to use the original name of the file, or you can use any combination of File Name Macros, a powerful way to automate the generation of outgoing filenames.
Sources, destinations, schedules, and even entire tasks may also be cloned. Cloning creates a copy of the step that was cloned, maintaining all setting that were a part of that step. This can be useful when adding a number of very similar steps, as the operator doesn't need to enter the same information multiple times. (Process steps may not be cloned, as creating a process step involves only selecting the desired script) Cloning a task creates a copy of the entire task that was cloned, including all associated steps and schedules. The clone carries the same name as the original task with the word "Clone" appended to it and will initially be disabled to prevent the clone from working on the same files the original task should be working on.
If more than one source host is part of the task, files will be retrieved from all sources before any files are processed or sent to their final destinations. If more than one process is part of the task, the process will be run against all files that have been retrieved. If more than one destination host is part of the task, all files that have been retrieved will be sent to all hosts. If more than one schedule is part of the task, the task will run at all of the times specified by any of the schedules. (It is an "Or" rather than an "And".)
You can configure the task description, operator notes, and task parameters via the Edit Task Information dialog, accessible by right-clicking on the task in the Tasks pane.
A task can one of three different "schedule status" values. Only "Scheduled" tasks will be run periodically by MOVEit Central's built-in scheduler or kicked off by file notification events.
A task can be started manually by right-clicking on its name and choosing Run Task Now. Manual runs of tasks are not counted as a scheduled run, even if they take place during a schedule interval. The next scheduled run of a task will still take place.
A running task can be stopped by right-clicking its name and choosing Stop Task Now. The task will be stopped, even if it is in the middle of a file transfer. If the task is in the middle of fetching files from sources and has not yet started sending files to destinations, then no files will be sent, even if several have been fetched. The entire process of stopping a task, which may include securely deleting temporary files, may take some time.
When you are viewing the "Tasks" tab, a "Tasks" MENU option will also appear at the top of the dialog and allow you to perform actions such as importing and exporting individual tasks or task groups, or enabled and disabling all the tasks in your current view. See "Admin: The Manager, Admin-Specific Options, Tasks Menu" for more information.
Ordinarily, users wishing to edit or start tasks sign into MOVEit Central Admin with a username that belongs to the "MOVEit Admin" Windows user group. Membership in this group allows the user to edit or start any task. However, sites wishing finer-grained control over operators can use special site-specific Windows groups to control access to tasks. These groups have names starting with "MOVEit Users-". A user logging in with a Windows username that belongs to a Windows group with a name like "MOVEit Users-Detroit" (and which does not belong to the "MOVEit Admin" group) has limited capabilities. Permissions to edit and run tasks are set at the task group level (see User Permissions).
MOVEit Central Admin allows the operator to configure any number of "Task Groups" to help organize large numbers of tasks. Task groups are created and maintained using the "Task Groups" option in the Settings menu. Once a task group is created, and tasks are added to it, the operator can select that task group in the Task Filter, and only the tasks that belong to that task group with be shown. See the Task Groups page for more information. Task group membership is also used in determining User Permissions.
MOVEit Central Admin can display information about past task runs, the individual file transfers that took place during those runs, and any audit entries for a task using the database configured by MOVEit Central. From the task window, right-clicking on a task and selecting "View Task Runs" will bring up a list of past runs of a task. Selecting "View File Activity" will bring up a list of files the task has transferred. Selecting "View Audit Trail" will bring up a list of audit log entries for the task, indicating what actions have been taken against the task. Each of these reports will appear in the Reports Window which the focus will be moved to when one of the above options is clicked.
The ability to edit "task transfer exceptions" is an advanced and rarely-used feature that allows you to control what a task does when it runs after a previous failure.
When a task fails after transferring some files, MOVEit Central creates an entry in its state file, listing the files that have been completely or partially processed. The next time the task runs, MOVEit Central will not perform duplicate processing on the files that were processed last time. This prevents "duplicate posting" of files. When a task succeeds, any task failure history is removed from the state file. These examples illustrate how this works:
The "edit task transfer exceptions" feature allows you to remove entries from the list of files that have been processed by a previous, unsuccessful run of a task. Removing these entries means that the next time that the task runs, it will not remember that these files have been processed, and hence will process them again. Right-clicking on a task and choosing "Edit Task Transfer Exceptions..." brings up a dialog like this:
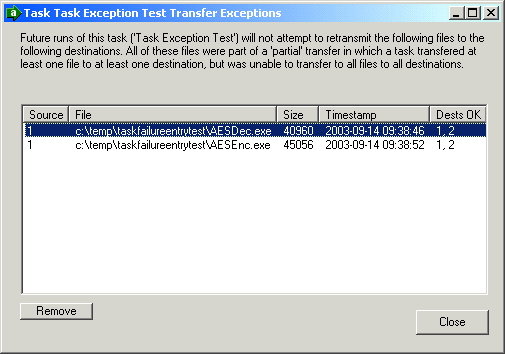
If the previous run of a task was successful, there will be no entries in this list. Select the entries you wish to delete and choose "Remove".
Realize that removing entries will likely cause files to be transmitted a second time. If you want to ignore a troublesome file altogether, and your source is marked "New Files Only", you can use the Edit Timestamps feature to edit the source host's timestamp to be just beyond the stamp of the troublesome file.