Your Home page displays initially. This page lists new files that have been uploaded or posted for you. You can browse to folders to retrieve old files, or upload a file into the system. If Ad Hoc Transfer is enabled, you can send a file package to one or more individuals. New packages sent to you are listed.
Note: The items on your Home page might vary depending on your organization's setup.
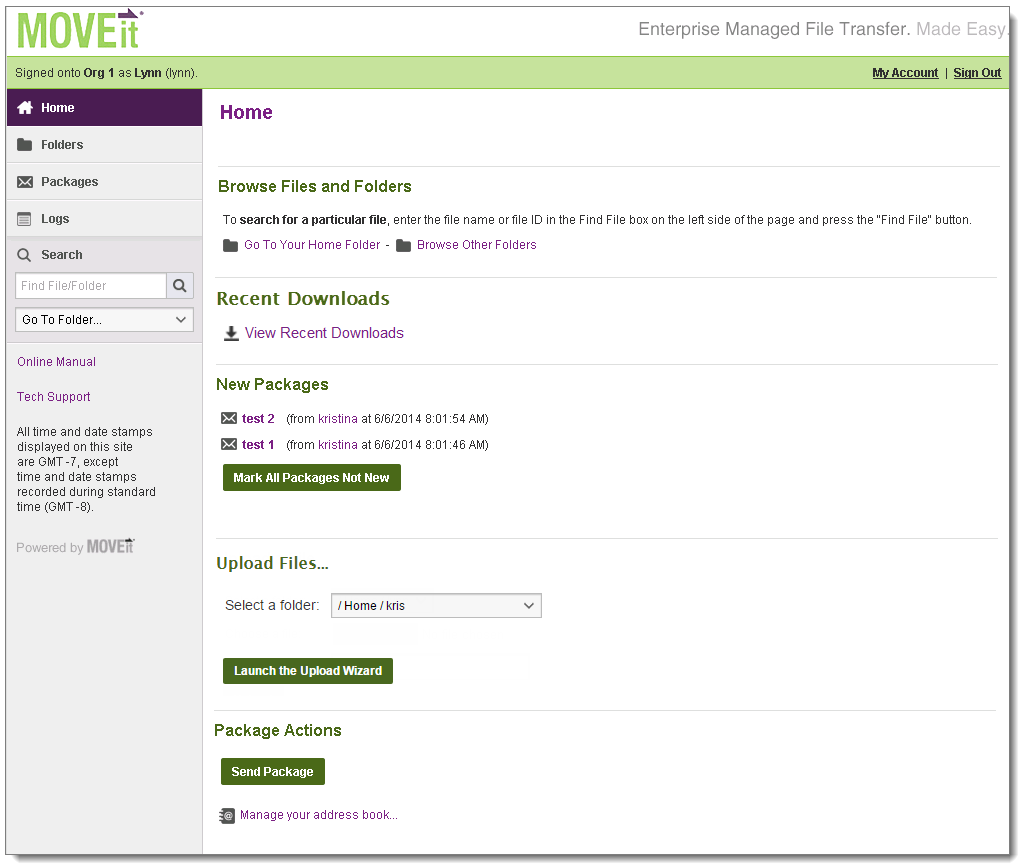
Announcements
Some organizations post an announcement that appears to all users after they sign on. The name of the person who posted the announcement and the time of the announcement appear below the announcement.
Groups can also post announcements to their members. The group name, the name of the person who posted the announcement, and the time are listed below the announcement.
New Files
New files that have been uploaded recently are listed here, organized by folder (clicking on a folder will take you to the folder view).
For more information, see Work With Files and Folders.
Recent Downloads
The Recent Downloads page opens. Files are listed in two sections:
Integrity check is an optional way to verify that a file that was downloaded with the JavaScript Wizard matches the original file exactly. Files without integrity check either were downloaded without using the JavaScript Wizard or failed to pass a download integrity check at the time of download. If the JavaScript Wizard is enabled, a Check button lets you run an integrity check on these files. Files with integrity check have already been checked once, but you can Recheck them here.
For more information, see View Recent Downloads.
Browse Files and Folders...
If you currently have no new files to download, this section appears instead of the New Files section.
For more information, see Work With Files and Folders.
New Web Posts
This section lists all folders that contain new web posts.
New Packages
If Ad Hoc Transfer is enabled, any new packages for you appear in this section. A package can contain a secure note (message) and/or attached files. This list includes any unviewed packages that are not currently located in your Trash mailbox.
For more information, see View Packages.
Upload Files...
The form in this section lets you upload files to the selected folder. If an Upload/Download Wizard is enabled, the option Launch the Upload Wizard is available.
Wizard benefits depend on the type of Wizard:
Benefit |
ActiveX |
Java |
JavaScript |
|---|---|---|---|
Transfer files greater than 2 GB |
|
|
|
Transfer multiple files at once |
|
|
|
Add files via drag-and-drop |
|
|
|
Perform automatic integrity checking to ensure file non-repudiation, which proves that the file or files that were just uploaded to the server are identical to the files that exist on your local hard drive |
|
|
|
View a progress bar of transfer progress |
|
|
|
Download integrity check done automatically |
|
|
|
Perform user-requested download integrity checking to ensure file non-repudiation |
|
|
|
Compress/uncompress data automatically |
|
|
|
Upload entire folder trees or bundle multiple files into a ZIP archive before transfer |
|
|
|
Open File, Open Folder and Unzip File when transfers are complete |
|
|
|
Go to My Account in the top banner to Configure the Upload/Download Wizard.
For more information, see Upload Files Using the Wizard.
Upload a File
If you do not install the Upload/Download Wizard, the Upload a File section appears. Without the Wizard, you can upload only one file at a time.
For more information, see Upload a File Without the Wizard.
Package Actions
In this section, to open a form on which you can create a new package, click Send Package.
You can also click Manage your address book... to view and edit your list of contacts.