The FOLDERS page enables you to select and view any folders that you have access to. Permissions assigned by your administrator determine actions you can apply to this view and its contents.
 Choose. Select a folder to browse and manage.
Choose. Select a folder to browse and manage. ![]()
Use the Go To Folder drop-down list to go to your favorite MOVEit Transfer folders. (Your home or default folder is the default.)
Note: If you have access to a large number of folders, the Go To Folder drop-down selector does not appear. Instead, you can type in the first few letters of the folder you are looking for into the Find File/Folder box.
 View. View folder details, history, and contents.
View. View folder details, history, and contents.
![]()
 ) present for files whose integrity was verified.
) present for files whose integrity was verified.Note: If content scanning is enabled, files that pass the content scan (Anti-Virus and/or Data Loss Prevention scans) are marked with this icon ![]() . Files that fail the scan are marked with a warning icon
. Files that fail the scan are marked with a warning icon ![]() .
.
 ) The number of times the file has been downloaded
) The number of times the file has been downloadedNote: Even though someone else has downloaded a certain file, it may still be "new" to you. This statistic is often used to quickly see what the most popular downloads in a given folder are.
 ): Indicates if file was uploaded with integrity checking.
): Indicates if file was uploaded with integrity checking. Manage. Add new folders, edit, copy, move, and delete.
Manage. Add new folders, edit, copy, move, and delete.
Folder types:
Folder actions:
 Download. Download selected files with available download wizard.
Download. Download selected files with available download wizard.
Note: See Configure the Upload/Download Wizard to determine which wizard is enabled on your system (if any), and how to install, enable, or disable the wizard.
If the MOVEit Upload/Download Wizard is not installed, your browser downloads the selected file per usual browser conventions.
If the MOVEit Upload/Download Wizard is enabled, the steps you take to download the file depend on the type of wizard enabled:
JavaScript Wizard
The JavaScript Wizard does not check download integrity automatically. When you download a file, a Downloads window opens. After the file finishes downloading, optionally click Check. Locate and select the downloaded file. A green checkmark indicates that the integrity check succeeded. A red X indicates a failed integrity check.
You can also perform integrity checks on Recent Downloads from your Home page, if enabled.
ActiveX Wizard
Click Open or Save.
The file is downloaded. The wizard performs an integrity check.
 Upload. Upload files and folders using your configured upload client or wizard.
Upload. Upload files and folders using your configured upload client or wizard.
Depending on your MOVEit Transfer user role and permissions, you can upload files. You can upload files from the Web UI, an upload wizard, or other supported clients.
Note: For more information, see the topic titled: Work with Files and Folders.
 Send. Send selected files in a new package.
Send. Send selected files in a new package.
Sending a package is like sending an email with attachments. The Package Actions section might appear on the Home page and/or the Packages page:
The numbers in the figure designate options that are described in the following table.
Depending on how your organization is configured, and the permissions assigned to you, you might not have all of these options available.
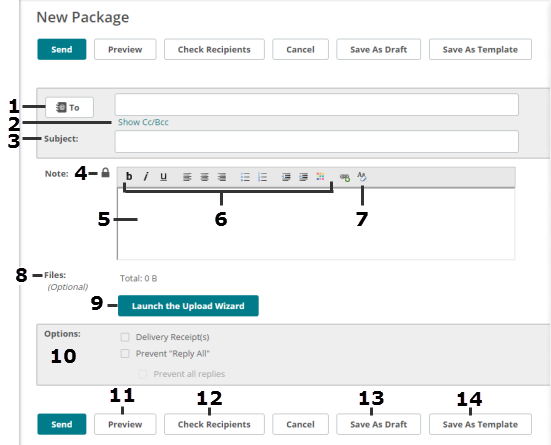
# |
Description |
1 |
To: Email addresses of recipients. Separate multiple addresses with a comma. You can add yourself as recipient. If your organization has the Address Book feature configured, click the To, CC, or BCC field and select an address from the contact list. |
|
From: (not shown in this figure) The From field is available if you have access to another user's mailbox (shared mailboxes is enabled). Click to select a user to be listed as the package sender. If the From field is not available, the package lists you as the sender. |
2 |
Show CC and BCC adds these fields to the page. Recipients cannot view BCC recipients. |
3 |
Subject Description of the package. Appears in the new package notification email, and identifies the package in package lists. |
4 |
Padlock icon
This option is set by the administrator for the organization. (SETTINGS > Ad Hoc Transfer > Content > Sending Files > Secure the Note). |
5 |
Note Message body. Depending on the organization settings, the note might be optional. |
6 |
Rich Text Editor An HTML rich text editor is available to users of Internet Explorer, Firefox, and Mozilla browsers with JavaScript enabled. You can change the font, size, alignment, and color of the note content, format lists, and include links. If the rich text editor is not available, the Note field is a standard text box. You can enter standard HTML tags. The text box shows plain text; the received message is formatted. |
7 |
Removes HTML formatting, to facilitate copying content from different sources. This link is available only if the Rich Text Editor is available. |
8 |
Files List the number of attached files that you added. The way you add files depends on whether you have enabled a wizard. If no wizard is enabled, click Choose File or Browse, select a file, and click Upload. For more information, see Upload a File Without the Wizard. |
9 |
Launch the Upload Wizard This link is available if you have enabled a wizard. Click to open the wizard. In the wizard, drag and drop files, or click Add File to locate and select files. For details about the available wizards, and how to enable and use them, see |
10 |
Options The options that appear depend on how your organization is configured. If an option has been locked by the administrator, the value appears, but you cannot change it.
|
11 |
Preview Shows what your note will look like to recipients. On the Preview page, click Edit to make changes. |
12 |
Check Recipients Verifies that the email address you entered are valid. |
13 |
Save as Draft Saves the package as a draft. You can open it from the Drafts mailbox. Drafts can be edited or sent. After a draft is sent, it is deleted form the Drafts mailbox. |
14 |
Save as Template Saves the package as a template in the Templates mailbox. You can open a template, edit it, and send it. The original template remains unaltered in the Templates mailbox. |
If you sent a package to an unregistered recipient (that is, recipients that are not MOVEit users) you might be prompted to provide a password. The Provide Password page opens.
If you select this option, send the suggested password to the recipient.
If you select this option, follow the requirements and type a custom password two times. Send this password to the recipient.
Important: You must provide the password to the unregistered recipients, by sending it as a separate email, phone call, FAX, etc.in accordance with your organization's security policy.
Recipient Reconciliation
When the Send button is clicked, MOVEit attempts to reconcile the email address(es) into an existing user, using the following rules:
 Share. Provide folder access to regular users, temp users, and groups.
Share. Provide folder access to regular users, temp users, and groups.
Share folders in just a few steps:
|
Open a folder. From MOVEit Transfer, open a folder.
|
|
Edit parent or subfolder settings. Edit sharing settings for any of the following:
|
|
Break chained permissions model (if necessary). To share a folder that uses its parent folder share settings (default), you must opt to make those folder share and access settings Custom. For example:
|
|
Add users and groups. Edit/control the access list.
|
 Find. Find files or folders.
Find. Find files or folders.
The Find File/Folder box (typically located in the left Navigation pane) lets you search the MOVEit system for files and folders using an ID (for example, 1234567) or a name (myfile.txt).
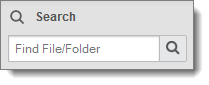
Name wildcards (*) are allowed. For example, you can search for *.pdf, myfile* or Home/John Smith/*.
If you searched for a file, the resulting file list has the following columns:
If you searched for a folder, the resulting folder list has only one column, containing the full path of the folders matching the search string. To view the folder, click the folder path.
In the following situations, wildcard characters are automatically added to a search term:
/) does not return any results, and the same search term with an asterisk appended also does not return any results, an asterisk is prepended to the search term if one does not already exist, and the search is retried. This allows users to search for partial folder paths.Note: For WebPost and Archived Logs folders, selected files are downloaded as a single bundle file using the As Format option to determine the format of the resulting file. This download process does not use the MOVEit Download Wizard.
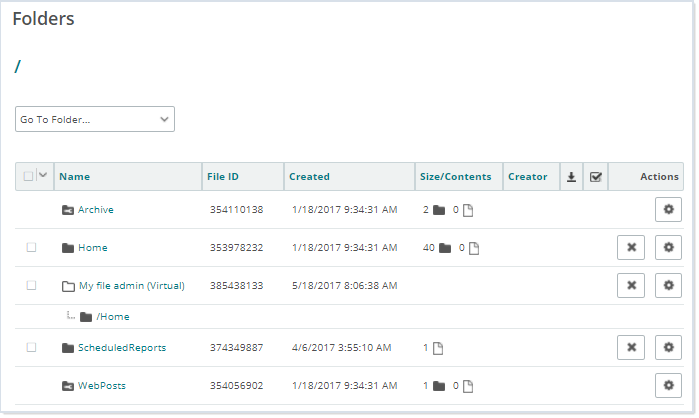
Apply a sorting modifier to select All files, only New files, only Old files, or None to deselect all files. Similarly, you can select All folders, only Empty folders, only Not Empty folders, or None to deselect all folders.