Auf der Seite ORDNER können Sie alle Ordner auswählen und anzeigen, auf die Sie Zugriff haben. Die vom Administrator zugewiesenen Berechtigungen legen fest, welche Aktionen Sie auf deren Ansicht und Inhalte anwenden können.
 Auswählen. Wählen Sie einen Ordner aus, um diesen zu durchsuchen und zu verwalten.
Auswählen. Wählen Sie einen Ordner aus, um diesen zu durchsuchen und zu verwalten. ![]()
Über die Dropdown-Liste Gehe zu Ordner können Sie Ihre Favoritenordner in MOVEit Transfer auswählen. (Standardeinstellung: Home- oder Standardordner.)
Hinweis: Wenn Sie Zugriff auf eine große Anzahl an Ordnern haben, wird die Dropdown-Auswahl Gehe zu Ordner nicht angezeigt. Stattdessen können Sie die ersten Buchstaben des gesuchten Ordnernamens in das Feld Datei/Ordner suchen eingeben.
 Anzeigen. Zeigt die Ordnerdetails, den Verlauf und den Inhalt an.
Anzeigen. Zeigt die Ordnerdetails, den Verlauf und den Inhalt an.
![]()
 kennzeichnet Dateien, bei denen eine Integritätsprüfung durchgeführt wurde.
kennzeichnet Dateien, bei denen eine Integritätsprüfung durchgeführt wurde.Hinweis: Wenn das Content-Scanning aktiviert ist, werden die Dateien nach dem Content-Scanning (Virenschutz oder Verhinderung von Datenverlust, DLP) mit positivem Ergebnis mit diesem Symbol gekennzeichnet ![]() . Dateien mit einem negativen Ergebnis aus dem Content-Scanning werden mit einem Warnsymbol gekennzeichnet
. Dateien mit einem negativen Ergebnis aus dem Content-Scanning werden mit einem Warnsymbol gekennzeichnet ![]() .
.
 ) Die Häufigkeit, in der die Datei heruntergeladen wurde
) Die Häufigkeit, in der die Datei heruntergeladen wurdeHinweis: Auch wenn eine bestimmte Datei bereits von einer anderen Person heruntergeladen wurde, kann diese für Sie immer noch „neu“ sein. Diese Statistik wird häufig verwendet, um schnell die beliebtesten Downloads in einem bestimmten Ordner anzuzeigen.
 ): Gibt an, ob die Datei mit Integritätsprüfung hochgeladen wurde.
): Gibt an, ob die Datei mit Integritätsprüfung hochgeladen wurde. Verwaltung. Sie können neue Ordner hinzufügen, bearbeiten, kopieren, verschieben und löschen.
Verwaltung. Sie können neue Ordner hinzufügen, bearbeiten, kopieren, verschieben und löschen.
Ordnertypen:
Ordneraktionen:
 Herunterladen. Ausgewählte Dateien herunterladen.
Herunterladen. Ausgewählte Dateien herunterladen.
Mit MOVEit Transfer können Sie Dateien sicher herunterladen. MOVEit Transfer bietet eine Download-Zusammenfassung im Dialogfenster „Dateien prüfen“. Sie finden diese Dateien im Standardspeicherort für Ihren Browser bzw. Ihre Plattform.
![]() Mit dem Link Prüfen (optional) können Sie die Integrität nach dem Herunterladen einer Datei für die gesamte Datei prüfen. Es handelt sich um einen unabhängigen Schritt der Datenprüfung, der zusätzlich zu den Routineprüfungen während der Übertragung erfolgt.
Mit dem Link Prüfen (optional) können Sie die Integrität nach dem Herunterladen einer Datei für die gesamte Datei prüfen. Es handelt sich um einen unabhängigen Schritt der Datenprüfung, der zusätzlich zu den Routineprüfungen während der Übertragung erfolgt.
Dateien können einzeln, in Gruppen oder komprimiert heruntergeladen werden (Abbildung zeigt Gruppendownload)
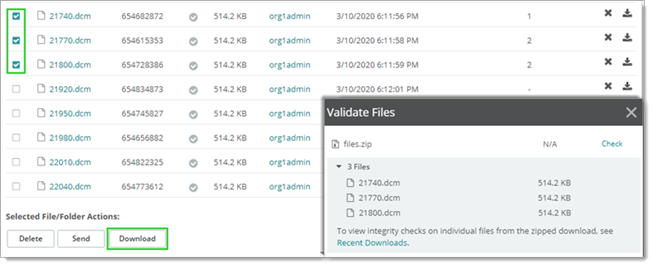
Die meisten Dateidownloads beginnen mit einer Benachrichtigung, die an den gewünschten Benutzer oder das gewünschte Team (Gruppe) gesendet wird.
|
Benachrichtigung über eine neue Datei |
Klicken Sie auf den Link in der E-Mail (oder kopieren Sie diesen in Ihren Webbrowser). Über diesen Link werden Sie (nach der Anmeldung) direkt zu der Datei weitergeleitet, auf die in der E-Mail verwiesen wurde. |
|
Benachrichtigung über freigegebene Ordner |
Wenn ein anderer Benutzer einen Ordner für Sie freigibt (teilt), können Sie den Inhalt des Ordners über den Link in der Benachrichtigungs-E-Mail anzeigen. Mit diesem Link wird die Seite „ORDNER“ geöffnet. |
|
Seite ORDNER |
Klicken Sie auf den Ordner mit der Datei und anschließend auf „Herunterladen“ ( |
|
Suchen |
Suchen Sie nach dem Dateinamen oder der Datei-ID von Dateien, auf die Sie Zugriff haben. Klicken Sie auf „Download“. |
![]() Wenn Sie die Datei nicht finden können, können Sie über das Feld „Datei/Ordner suchen“ im linken Navigationsbereich danach suchen. Geben Sie entweder den NAMEN der Datei (z. B. „Infodatei.txt“) oder die MOVEit Transfer-Datei-ID (eine eindeutige ID für die Datei, z. B. „1234567“) ein und klicken Sie zur Suche auf die Lupe.
Wenn Sie die Datei nicht finden können, können Sie über das Feld „Datei/Ordner suchen“ im linken Navigationsbereich danach suchen. Geben Sie entweder den NAMEN der Datei (z. B. „Infodatei.txt“) oder die MOVEit Transfer-Datei-ID (eine eindeutige ID für die Datei, z. B. „1234567“) ein und klicken Sie zur Suche auf die Lupe.
Dateien aus freigegebenen Ordnern herunterladen (von Benachrichtigungs-E-Mail zum Download)
Als zusätzliche Prüfung können Sie die optionale Integritätsprüfung nutzen. Die Prüfung ist eine Maßnahme für die gesamte Datei, mit der sichergestellt wird, dass das „Dateiabbild“ während der Übertragung nicht geändert wurde. Sie können mit dem optionalen Link „Prüfen“ im Dialogfeld „Dateien prüfen“ prüfen, ob es Unterschiede zwischen dem Abbild vor und nach der Übertragung einer heruntergeladenen Datei gibt. Diese Prüfung kann übersprungen oder zu einem späteren Zeitpunkt im Fenster „Letzte Downloads“ durchgeführt werden.
Die integrierte Download-Funktion („JavaScript-Assistent“) prüft die Download-Integrität nicht automatisch. Wenn Sie eine Datei herunterladen, wird das Fenster Dateien prüfen geöffnet. Klicken Sie nach Abschluss des Datei-Downloads optional auf Prüfen. Suchen Sie nach der heruntergeladenen Datei und wählen Sie diese aus. Ein grünes Häkchen weist auf eine erfolgreiche Integritätsprüfung hin. Ein rotes „X“ steht für eine fehlgeschlagene Integritätsprüfung.
Optionale Integritätsprüfung (für eine komprimierte Datei)
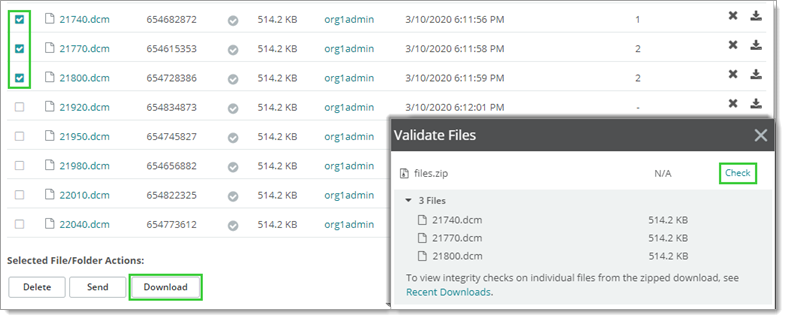
Sie können die Integritätsprüfungen für die Letzten Downloads auch über MOVEit Transfer durchführen (falls aktiviert).
Hinweis: Mithilfe des Kapitels Upload-/Download-Assistenten konfigurieren können Sie bestimmen, welcher Assistent in Ihrem System aktiviert ist (falls zutreffend) und wie Sie den Assistenten installieren, aktivieren oder deaktivieren.
Wichtig! Der ActiveX-Assistent funktioniert nur in Internet Explorer. Er dient nur dazu, die Rückwärtskompatibilität mit MOVEit Transfer-Legacy-Standorten sicherzustellen. Als Best Practice wird empfohlen, stattdessen den integrierten Upload-/Download-Manager („JavaScript-Assistent“) zu verwenden.
Der ActiveX-Assistent ist veraltet. Weitere Informationen finden Sie im Abschnitt Add-on für Internet Explorer.
 Hochladen. Ordner und Dateien hochladen.
Hochladen. Ordner und Dateien hochladen.
|
Drag-und-Drop-Bereich (Abbildung zeigt Web-Benutzeroberfläche)
|
![]() Bei Systemen, die nur über die Tastatur bedient werden können, können Sie mit der Tabulatortaste das nächste Element auf der Seite ansteuern und auswählen, mit der Eingabetaste Schaltflächen betätigen (wenn diese ausgewählt sind) und mit der Leertaste Kontrollkästchen aktivieren bzw. deaktivieren.
Bei Systemen, die nur über die Tastatur bedient werden können, können Sie mit der Tabulatortaste das nächste Element auf der Seite ansteuern und auswählen, mit der Eingabetaste Schaltflächen betätigen (wenn diese ausgewählt sind) und mit der Leertaste Kontrollkästchen aktivieren bzw. deaktivieren.
Durch das Hochladen einer Datei in einen Ordner kann ein Benachrichtigungsereignis für Sie, eine Gruppe oder andere Benutzer, die mit dem Ordner verknüpft sind, ausgelöst werden. In der folgenden Tabelle werden einige dieser Benachrichtigungsereignisse aufgelistet.
Art der Benachrichtigung |
Beschreibung |
Upload-Bestätigung |
Wenn Sie Ihre Datei hochladen, erhalten Sie möglicherweise per E-Mail eine Upload-Bestätigung. Diese Option ist standardmäßig deaktiviert. |
Benachrichtigung über eine neue Datei |
Wenn Sie Ihre Datei hochladen, erhalten andere Benutzer möglicherweise per E-Mail eine Benachrichtigung über die neue Datei. Diese Option ist standardmäßig aktiviert. Sie erhalten allerdings KEINE Benachrichtigung über eine neue Datei, wenn Sie eine Datei in IHREN EIGENEN Home-Ordner hochladen. |
Empfangsbestätigung |
Wenn jemand Ihre Datei aus MOVEit herunterlädt, erhalten Sie möglicherweise auch eine Empfangsbestätigung. Diese Option ist standardmäßig deaktiviert. |
Warnung zu nicht heruntergeladenen Dateien |
Wenn Ihre Datei nicht innerhalb einer bestimmten Zeit heruntergeladen wurde, erhalten Sie möglicherweise die Nachricht, dass die Datei noch nicht heruntergeladen wurde, und werden dadurch darauf aufmerksam gemacht, dass die Person bzw. der Prozess, die/der Ihre Datei abrufen sollte, dies noch nicht getan hat. Diese Option ist standardmäßig deaktiviert. Das ist sinnvoll, wenn einem Paket- oder Datei-Download ein Ablaufdatum zugewiesen wurde. |
Zustellungsbenachrichtigung |
Wenn Ad Hoc Transfer aktiviert ist, erhalten Sie möglicherweise eine Zustellungsbenachrichtigung per E-Mail, wenn ein Nachrichtenempfänger ein Paket liest oder eine Datei aus dem Paket herunterlädt. |
Wenn Ihr Administrator das Content-Scanning aktiviert hat und in einer Datei, die Sie zum Upload ausgewählt haben, ein Virus oder ein Verstoß gegen Datenrichtlinien erkannt wird, zeigt der Browser einen Fehler an und blockiert die Datei oder stellt sie unter Quarantäne. Dateinamen und Einträge im Feld „Notizen“ werden ebenfalls auf Verstöße gegen Datenrichtlinien hin geprüft. Sollte das Content-Scanning zu einer Datei führen, die unter Quarantäne gestellt wird, wird die Datei zwar hochgeladen, steht aber nicht zum Download zur Verfügung. Sollte das Content-Scanning zur Blockierung einer Datei führen, erhalten Sie die Meldung „Blockierung wegen DLP-Verletzung“.
 Senden. Senden ausgewählter Dateien in einem neuen Paket.
Senden. Senden ausgewählter Dateien in einem neuen Paket.
Der Versand eines Pakets ist vergleichbar mit dem Versand einer E-Mail mit Anhängen.
Auf Ihrer Startseite oder der Seite Pakete kann der Bereich Paketaktionen angezeigt werden:
|
|
|
![]() Funktionen und Felder im Dialogfeld Neues Paket können sich in Abhängigkeit von der Organisationsrichtlinie und Ihren Zugriffsberechtigungen unterscheiden. Die verfügbaren Optionen zum Senden eines Pakets werden vom MOVEit Transfer-Administrator und der Standortrichtlinie festgelegt.
Funktionen und Felder im Dialogfeld Neues Paket können sich in Abhängigkeit von der Organisationsrichtlinie und Ihren Zugriffsberechtigungen unterscheiden. Die verfügbaren Optionen zum Senden eines Pakets werden vom MOVEit Transfer-Administrator und der Standortrichtlinie festgelegt.
![]() Bei Systemen, die nur über die Tastatur bedient werden können, können Sie mit der Tabulatortaste das nächste Element auf der Seite ansteuern und auswählen, mit der Eingabetaste Schaltflächen betätigen (wenn diese ausgewählt sind) und mit der Leertaste Kontrollkästchen aktivieren bzw. deaktivieren.
Bei Systemen, die nur über die Tastatur bedient werden können, können Sie mit der Tabulatortaste das nächste Element auf der Seite ansteuern und auswählen, mit der Eingabetaste Schaltflächen betätigen (wenn diese ausgewählt sind) und mit der Leertaste Kontrollkästchen aktivieren bzw. deaktivieren.
Dialogfeld „Neues Paket“ (in der Web-Benutzeroberfläche)
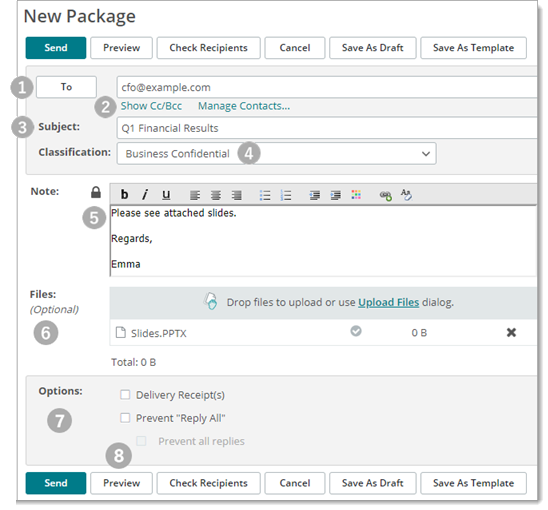
# |
Beschreibung |
1. |
An: Geben Sie eine E-Mail-Adresse für jeden Empfänger an. Trennen Sie mehrere E-Mail-Adressen von Gruppen oder Benutzern mit einem Komma (,). Sollte Ihr Unternehmen die Adressbuch-Funktion konfiguriert haben, klicken Sie auf das Feld „An“, „CC“ oder „BCC“ und wählen Sie eine Adresse in der Liste aus. Von: (in dieser Abbildung nicht dargestellt) Das Feld „Von“ ist verfügbar, wenn Sie Zugriff auf das Postfach eines anderen Benutzers haben (freigegebene Postfächer sind aktiviert). Klicken Sie auf einen Benutzer, um ihn auszuwählen und als Absender des Pakets aufzuführen. Wenn das Feld „Von“ nicht verfügbar ist, werden Sie als Absender des Pakets angegeben. |
2. |
Durch Cc/Bcc einblenden werden diese Felder zu der Seite hinzugefügt. BCC-Empfänger sind für den Empfänger nicht sichtbar. |
3. |
Betreff Beschreibung des Pakets. Der Betreff wird in der E-Mail mit der Benachrichtigung über das neue Paket angezeigt und bezeichnet das Paket in der Paketliste. |
4. |
Klassifizierung Markierung der Geschäftsauswirkungen oder der Datensicherheit, die Sie für dieses Paket auswählen.
|
5. |
Schlosssymbol
|
6. |
Dateien Hier wird die Anzahl der von Ihnen hinzugefügten, angehängten Dateien angezeigt. Die Vorgehensweise beim Hinzufügen von Dateien hängt davon ab, ob Sie einen Assistenten aktiviert haben. Hinweis:Wenn kein Assistent aktiviert ist, klicken Sie auf Datei auswählen oder Durchsuchen, wählen Sie eine Datei aus und klicken Sie dann auf Hochladen. For more information, see Dateien ohne den Assistenten hochladen. Upload-Assistenten starten Dieser Link ist verfügbar, wenn Sie einen Assistenten aktiviert haben. Klicken Sie darauf, um den Assistenten zu öffnen. Im Assistenten können Sie Dateien durch Ziehen und Ablegen verschieben oder auf „Datei hinzufügen“ klicken, um nach Dateien zu suchen und diese auszuwählen. Ausführlichere Informationen zu den verfügbaren Assistenten und deren Aktivierung bzw. Nutzung finden Sie unter
|
7. |
Optionen Die angezeigten Optionen hängen von der Konfiguration Ihres Unternehmens ab. Wenn eine Option vom Administrator gesperrt wurde, wird der Wert zwar angezeigt, aber Sie können ihn nicht ändern.
|
8. |
Vorschau Zeigt Ihnen an, wie Ihre Notiz den Empfängern angezeigt wird. Klicken Sie auf der Seite „Vorschau“ auf „Bearbeiten“, um Änderungen vorzunehmen. |
|
Empfänger prüfen Überprüft, ob die von Ihnen eingegebenen E-Mail-Adressen gültig sind. |
Als Entwurf speichern Das Paket wird als Entwurf gespeichert. Sie können den Entwurf über das Postfach „Entwürfe“ öffnen. Entwürfe können bearbeitet oder versendet werden. Nachdem ein Entwurf versendet wurde, wird er nicht mehr im Postfach „Entwürfe“ angezeigt. |
|
Als Vorlage speichern Das Paket wird als Vorlage im Postfach „Vorlagen“ gespeichert. Sie können eine Vorlage öffnen, bearbeiten und versenden. Die ursprüngliche Vorlage bleibt unverändert im Postfach „Vorlagen“ erhalten. |
Wenn Sie ein Paket an nicht registrierte Empfänger senden (d. h. Empfänger, die keine MOVEit-Benutzer sind), werden Sie möglicherweise zur Angabe eines Kennworts aufgefordert. Die Seite „Kennwort angeben“ wird geöffnet.
Wenn Sie diese Option auswählen, senden Sie das vorgeschlagene Kennwort an den Empfänger.
Wenn Sie diese Option auswählen, erfüllen Sie die Anforderungen und geben Sie das benutzerspezifische Kennwort zweimal ein. Senden Sie dieses Kennwort an den Empfänger.
Wichtig: Sie müssen hierfür den nicht registrierten Empfängern das Kennwort mitteilen, indem Sie ihnen entsprechend der Sicherheitsrichtlinien Ihres Unternehmens eine separate E-Mail senden, sie telefonisch kontaktieren, ihnen ein Fax senden usw.
Wenn die Schaltfläche Senden angeklickt wird, gleicht MOVEit die einzelnen E-Mail-Adressen als Paketempfänger ab. Dazu kommen folgende Regeln zum Einsatz:
 Teilen. Freigabe von Ordnern für normale Benutzer, temporäre Benutzer und Gruppen.
Teilen. Freigabe von Ordnern für normale Benutzer, temporäre Benutzer und Gruppen.
Sie können Ordner in einigen weniger Schritten teilen:
|
Ordner öffnen. Öffnen Sie einen Ordner in MOVEit Transfer.
|
|
Einstellungen des Ordners bzw. Unterordners bearbeiten. Sie können die Freigabeeinstellungen (Freigabeeinstellungen anzeigen/speichern, Exemplarische Vorgehensweise zur Freigabe von Ordnern) für folgende Elemente ändern:
|
|
Berechtigungsketten aufheben (bei Bedarf). Zur Änderung eines Ordners, bei dem die Freigabeeinstellungen des übergeordneten Ordners verwendet werden (Standard), müssen die Freigabe- und Zugriffseinstellungen vom Benutzer aktiv geändert werden. Beispiel:
|
|
Benutzer und Gruppen hinzufügen. Zugriffsliste bearbeiten.
|
 Suchen. Dateien und Ordner suchen.
Suchen. Dateien und Ordner suchen.
Das Feld Datei/Ordner suchen (in der Regel im linken Navigationsbereich) ermöglicht Ihnen, das MOVEit-System mithilfe einer ID (z. B. 1234567) oder eines Namens (myfile.txt) nach Dateien und Ordnern zu durchsuchen.
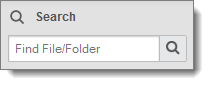
Namensplatzhalter (*) sind zulässig. Sie können zum Beispiel nach *.pdf, myfile* oder Home/John Smith/* suchen.
Bei der Suche nach einer Datei weist die daraus resultierende Dateiliste folgende Spalten auf.
Bei der Suche nach einem Ordner weist die daraus resultierende Ordnerliste nur eine Spalte mit dem vollständigen Pfad der Ordner auf, die dem Suchtext entsprechen. Klicken Sie zur Anzeige des Ordners auf den Ordnerpfad.
In den folgenden Fällen werden dem Suchbegriff automatisch Platzhalter hinzugefügt:
/) keine Ergebnisse liefert und auch nach dem Anhängen eines Sternchen-Platzhalters an diesen Suchbegriff keine Ergebnisse ausgegeben werden, dann wird ein Sternchen-Platzhalter vor den Suchbegriff gesetzt (falls noch nicht vorhanden) und die Suche wird wiederholt. Dadurch können Benutzer nach Teilen von Ordnerpfaden suchen.Hinweis: Bei Ordnern vom Typ „WebPost“ und „Archivierte Protokolle“ werden die ausgewählten Dateien mithilfe der Option Als Format als ein Dateibündel heruntergeladen und Sie können das Format der daraus resultierenden Datei bestimmen. Bei diesem Download-Prozess kommt der Download-Assistent von MOVEit nicht zum Einsatz.
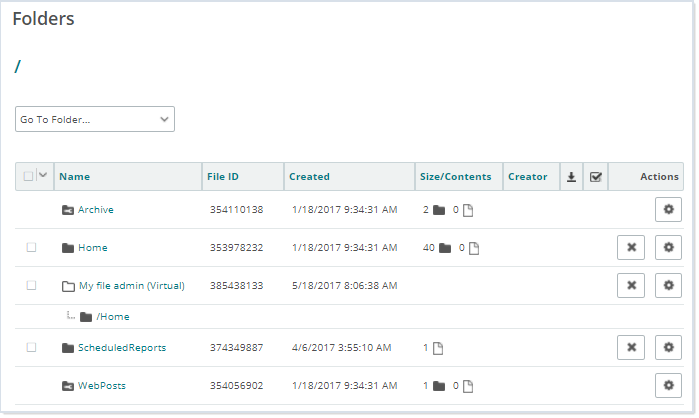
Mit dem Sortierwerkzeug können Sie Dateien vom Typ Alle, Neu, Alt oder Keine auswählen. Ebenso können Sie Ordner vom Typ Alle, Leer, Nicht leer oder Keine auswählen.