キーワードによるフィルタ
キーワードフィルタの使用によって、複雑な Flow Monitor インターフェイスレポート表示を作成できます。これは、特定のコンピュータから出たトラフィックや特定のドメインに対するトラフィックなどについてのデータを見る必要があるときに役立ちます。
[インターフェイスの詳細] レポートにフィルタを適用すると、フィルタに一致するトラフィックコンポーネントの時系列グラフが対応するダッシュボードレポートに表示されます。たとえば、http アプリケーションに対するフィルタを適用すると、[上位アプリケーション] ダッシュボードレポートに http アプリケーションの使用状況を示す時系列グラフが表示されます。表示される期間は [インターフェイスの詳細] レポートの上部で選択されていた期間になります。
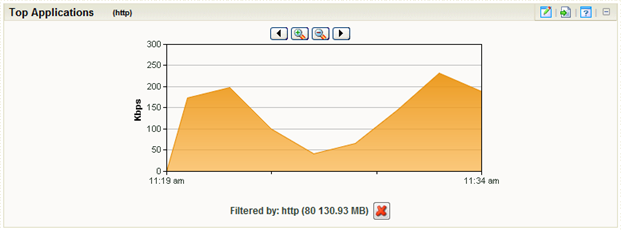
その時系列グラフがどのダッシュボードレポートに表示されているかは、ダッシュボードレポートのタイトル名とその右に表示される括弧内のフィルタから簡単に判断できます。
ヒント 時系列グラフの下にある赤い X をクリックすると、適用されているフィルタを外すことができます。
キーワードによるフィルタを適用するには:
- レポートの上部で、[フィルタの追加] を選択します。ボタンの下に [フィルタ] ボックスが表示されます。
- 適用するフィルタの種類を選択します。
メモ IP アドレスを使用してデバイスを一致検索するタイプのフィルタを使用している場合、CIDR 表記を使用すると、レポートのデータの表示元となるホストのサブネットを識別できます。たとえば、フィルタの種類として送信者を選択すると、192.168.11.0/24 を使用してサブネットを指定し、そのサブネット内のすべてのホストから情報を表示できます。
- [送信者]。指定したデバイスによって送信されたトラフィックを表示します。デバイスの指定には、そのホスト名または IP アドレスを使用します。
- [受信者]。指定したデバイスによって受信されたトラフィックを表示します。デバイスの指定には、そのホスト名または IP アドレスを使用します。
- [エンドポイント]。指定したデバイスによって送受信されたトラフィックを表示します。デバイスの指定には、そのホスト名または IP アドレスを使用します。
- [プロトコル]。指定したプロトコル (UDP、TCP、ICMP など) を使用したトラフィックを表示します。
- [サービス]。指定した種類のサービスを使用したトラフィックを表示します。
- [アプリケーション]。指定したアプリケーションを使用したトラフィックを表示します。キーワードは [Flow ポート] ダイアログで設定されたアプリケーション名に一致している必要があります。
ヒント アプリケーション名の代わりにポート番号を入力して、特定のポートを通過するトラフィックをすべて表示することができます。
- [送信者ドメイン]。指定したドメインの上のホストから送信されたトラフィックを表示します。
- [受信者ドメイン]。指定したドメイン上のホストが受信したトラフィックを表示します。
- [送信者の国]。その IP アドレスが特定の国に登録されているデバイスによって送信されたトラフィックを表示します。
- [受信者の国]。その IP アドレスが特定の国に登録されているデバイスが受信したトラフィックを表示します。
- [送信者グループ]。指定したグループによって送信されたトラフィックを表示します。
- [受信者グループ]。指定したグループが受信したトラフィックを表示します。
- [エンドポイントグループ]。指定したデバイスグループによって送受信されたトラフィックを表示します。デバイスの指定には、そのホスト名または IP アドレスを使用します。
- [送信者の TLD]。指定した上位レベルドメイン (.com、.net、.us、.uk など) を持つドメインによって送信されたトラフィックを表示します。
- [受信者 TLD]。指定した上位レベルドメイン (.com、.net、.us、.uk など) を持つドメインによって受信されたトラフィックを表示します。
- [ICMP の種類]。ICMP の種類別にトラフィックを表示します。
- [パケットサイズ]。パケットサイズ別にトラフィックを表示します。
- [送信者 ASN]。送信者の自律システム番号 (ASN) 別にトラフィックを表示します。
- [受信者 ASN]。受信者の自律システム番号 (ASN) 別にトラフィックを表示します。
- [NBAR アプリケーション]。NBAR アプリケーション別にトラフィックを表示します。
- [ポート]。ポート番号別にトラフィックを表示します。
- [フィルタの追加] をクリックしてフィルタを追加することもできます。
- [フィルタの適用] をクリックします。レポートの表示が更新され、設定したフィルタに一致するデータのみを表示します。
ヒント 間違ったフィルタを設定した場合、キーワードボックスの右側にある赤い X をクリックすると、フィルタを現在の表示から取り除くことができます。