Пример порядка действий: Использование Диспетчера задач Веб - вкладка Процесс
Вкладка "Процессы" Диспетчера задач Веб содержит ключевую индикаторную информацию по выбранному устройству, отслеживаемому WhatsUp Gold. Эта информация содержит полезные сведения о процессах, происходящих на устройстве, а также позволяет выявить тенденции и неполадки конкретного сетевого устройства. С помощью этой вкладки можно просматривать процессы, выполняемые на сетевых устройствах с поддержкой WMI- или SNMP.
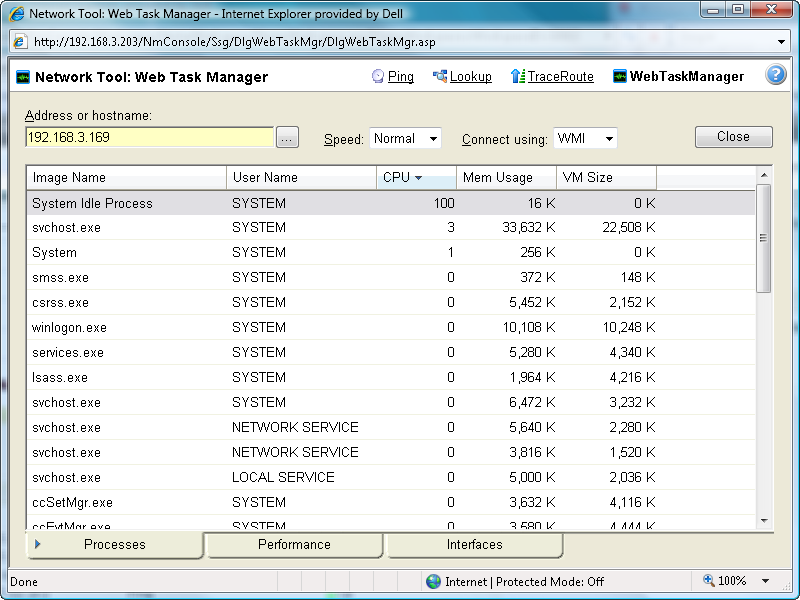
После идентификации процесса, ставшего причиной ухудшения производительности устройства, например такого, как приложение Outlook.exe , выполняющее несколько экземпляров программы, такую неполадку можно устранить и восстановить производительность устройства.
<Примечание> В отличие от Диспетчера задач Windows, Диспетчер задач Веб не позволяет останавливать выполнение процессов. Для остановки задачи необходимо войти в компьютер, на котором выполняется данная задача, и остановить ее с помощью Диспетчера задач Веб.
Чтобы воспользоваться Диспетчером задач Веб:
- Выберите вкладку Устройства, затем нажмите Устройства. Открывается страница Устройство.
- В режиме отображения подробностей или карты, щелкните устройство правой кнопкой мыши, затем выберите Диспетчер задач Веб. Открывается диалоговое окно Диспетчер задач Веб.
- Введите или выберите соответствующую информацию для следующих полей:
- Адрес или имя узла. Введите IP-адрес устройства для выбора устройства, для которого вы хотите просмотреть информацию о процессе. Щелкните Повторное подключение для соединения с устройством, которое было отсоединено от Диспетчера задач Веб.
- Обзор (...). Щелкните для открытия диалогового окна Учетные данные диспетчера задач Веб и установки имени пользователя и пароля WMI или сообщества чтения SNMP. Опции учетных данных предоставляются из учетных данных, которые хранятся в Библиотеке учетных данных.
- Скорость. Выберите частоту, с которой вы хотите осуществлять мониторинг производительности устройства.
- Обычн.. Обновление информации об устройстве каждую секунду.
- Средняя. Обновление информации об устройстве каждые пять секунд.
- Медленная. Обновление информации об устройстве каждые десять секунд.
- Пауза. Приостановить обновление информации об устройстве.
- Подключить с помощью. Выберите протокол устройства (WMI или SNMP), используемый для мониторинга и управления устройством. Учетные данные, которые хранятся в Библиотеке учетных данных, используются для подключения и чтения информации выбранного устройства.
<Примечание> При просмотре информации об устройствах, на которых запущена ОС Microsoft Windows, собранная по SNMP информация может отображаться с задержкой в одну минуту или более. Такая задержка вызвана ограничением частоты, с которой Microsoft Windows обновляет значения SNMP. По этой причине мы рекомендуем использовать Среднюю или Медленную скорость при использовании SNMP для просмотра информации об интерфейсах устройства, на котором работает ОС Microsoft Windows.
- Внизу страницы Диспетчера задач выберите вкладку, которую необходимо использовать (Процессы, Производительность или Интерфейсы).
Для получения информации по устранению неполадок, смотрите Устранение неполадок с подключениями SNMP и WMI.
<Примечание> Между именами столбцов в Диспетчере задач Веб и Диспетчере задач Windows в Windows Vista и Windows 2008 существуют некоторые отличия. Столбец Использование памяти в Диспетчере задач Веб носит имя Рабочее множество (память) в Диспетчере задач Веб в Windows Vista и Windows 2008. Столбец Размер ВМ в Диспетчере задач Веб не имеет соответствующего столбца в Диспетчере задач Windows в Windows Vista и Windows 2008.