Configuring an Alert Center SMS Direct notification
Alert Center SMS Direct notifications and WhatsUp Gold SMS Direct actions use the same configuration dialog.
For more information about SMS Direct Actions, see Using the SMS Direct Action.
To configure an SMS Direct notification:
- Click the Alert Center tab.
- Click Notification Library.
- Click New. The Select Notification Type dialog appears.
- Select SMS Direct. The New SMS Direct Action dialog appears.
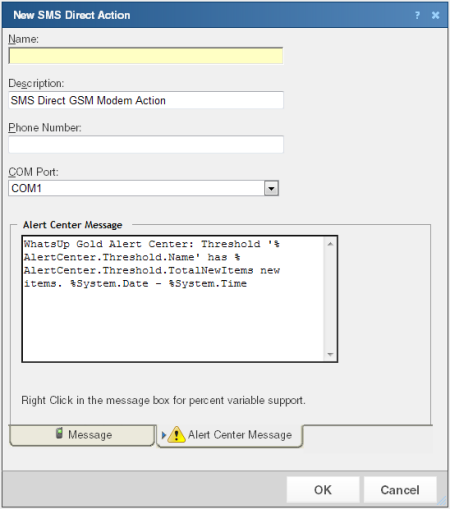
- Specify or select the appropriate information in the dialog boxes.
- Name. Enter a name for this notification. This name is for your reference only and will never be displayed to the notification recipient.
- Description. Create or modify the description. This description appears in the Action Library and is for your reference only.
- Phone number. Type the cell phone number(s) of the intended SMS message recipients.
Note: All non-numeric characters such as "-" and ".", will be ignored.
Note: There is a 2,000 character limit in this boxes, so you can enter many numbers.
- COM Port. Select the COM port you want to use with this notification.
Note: The list displays all ports associated with the GSM modem, including virtual and hard-wired, serial ports. You must select the port that is assigned to the modem in the Windows Device Manager.
- Select the Alert Center Message tab to specify the appropriate settings for the SMS notification message.
The Alert Center Message tab contains options pertaining to the message that is to be sent from an WhatsUp Gold Alert Center notification.
Enter a text message plus any necessary percent variable codes. Keep in mind that using percent variables can greatly increase the character count.Tip: To enter Alert Center percent variables, right-click inside the message boxes.
Note: The size limit for the message is 160 characters (140 bytes).
- Click OK to save changes.
Enter a text message plus any desired percent variable codes. Keep in mind that if you use percent variables, this will greatly increase the character count.Tip: To enter Alert Center percent variables, right click inside the message boxes.
Note: If the message exceeds 140 characters, the message will be broken into up to 3 parts and will be sent as separate messages ("1 of 3", "1 of 2", etc.).
- Click OK to save changes.