Viewing Devices on the Map
Icons displayed on both the Discovered Network and My Network map views represent devices either seen or monitored by WhatsUp Gold, respectively. Each device icon displayed contains visual indicators relaying information about the device and its current status. The image within the icon indicates the device type or primary role while the color and shape of the icon itself indicates its current status.
|
|
A green ring indicates the device is Up. It is operating as expected per the specific monitors assigned and enabled. |
|
|
A green ring annotated with a red dot indicates the device is Up. However, one or more assigned monitors reported as Down the last time the device was polled. |
|
|
A red ring indicates the device is Down. One or more assigned monitors has detected a problem per the configured threshold(s). |
|
|
A yellow ring indicates the device is currently in Maintenance Mode. The device will not be polled, actions will not be triggered, and activity will not be logged until it is taken out of maintenance mode. |
|
|
A light gray ring indicates the status of the device can not be determined because WhatsUp Gold was unable to successfully communicate with and/or gather useful data from the device when polled. |
|
|
A light gray ring annotated with a red dot indicates the status of the device can not be determined because WhatsUp Gold was unable to gather useful data from the device when polled. However, WhatsUp Gold was able to determine one or more assigned monitors reported as Down the last time the device was polled. |
|
|
A dark gray diamond indicates the device has been discovered by WhatsUp Gold but is not yet being monitored. Please note, this iconography is only used on the Discovered Network map. |
Zooming in enhances the detail available by displaying the name or IP address beneath its respective device. Conversely, zooming out hides device images and changes status rings to solid icons which simplifies the overall map view while maintaining the same at-a-glance status. Hovering over any device icon obscures any devices displayed on the map which aren't direct dependencies of that device.
- Click
 to select specific device groups to display on the map. Default groups, dynamic groups, user-created groups, and groups based on discovery scan history are shown.
to select specific device groups to display on the map. Default groups, dynamic groups, user-created groups, and groups based on discovery scan history are shown. - Click
 to apply filters to limit what devices appear on the map. Available filters include location, name, IP address, assigned credential types, discovery status, monitored status, operating system, assigned roles, and/or scan time depending on the map being viewed.
to apply filters to limit what devices appear on the map. Available filters include location, name, IP address, assigned credential types, discovery status, monitored status, operating system, assigned roles, and/or scan time depending on the map being viewed. - Click
 to view a list of devices currently hidden from the map. Please note, this control is only used on the Discovered Network map.
to view a list of devices currently hidden from the map. Please note, this control is only used on the Discovered Network map.
Important: Map filters are not all inclusive like Search results. Any filters applied to either map view are done so collectively. For example, if you applied two filters to display only devices located in Atlanta that are up, the map would obscure icons representing devices which do not meet the criteria. However, if you were apply a third filter to display devices that are down or devices in Boston, all devices would be obscured since a single device can neither be up and down, nor can it be located in Atlanta and Boston simultaneously.
- Click
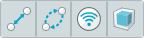 to apply overlays to enhance what devices appear on the map including connectivity and dependency detail, wireless, and virtualization.
to apply overlays to enhance what devices appear on the map including connectivity and dependency detail, wireless, and virtualization.
When Include devices in sub-groups is disabled and the map displays device groups as folders, double-clicking any folder icon updates the map to display the devices in that group.






