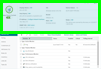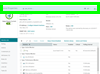Monitors. Browse, apply, and configure passive, active, and performance monitors to this device.
Monitors. Browse, apply, and configure passive, active, and performance monitors to this device.
- Active. Check availability, simulate user or exercise services or APIs, and return up or down indicator.
- Passive. Check for specific logged or trapped event.
- Performance. Measure performance statistics and trigger alerts and actions based on thresholds.
: The grid on the Monitors tab is filtered by default to only show monitors assigned to the device that are currently enabled. To display all assigned monitors, hover your cursor over the Enabled column header, click the drop-down arrow that appears, then clear the applied filter from the options displayed.
: You now have the ability to specify the protocol by which WhatsUp Gold collects CPU, Disk, Memory, and Interface utilization data from the device. From the Monitors tab, select the applicable monitor, click  , then select the desired protocol for collecting performance data at the top of the configuration dialog.
, then select the desired protocol for collecting performance data at the top of the configuration dialog.
Learn More
: In WhatsUp Gold, a given device is considered to be in a down state if it has either a critical monitor down or all monitors down.
 Polling. Adjust polling interval, target address, and dependency chain.
Polling. Adjust polling interval, target address, and dependency chain.
- . Determines how frequently WhatsUp Gold fetches observations from this device.
- . Select an IP address for a particular interface or resolve to a specific DNS hostname.
- . The name and status of the poller gathering information from this device.
- . The average amount of time in seconds the poller is behind its scheduled time to poll devices.
- . The description given when adding/editing the poller in using the Polling Configuration interface.
- . Drop the managed device to maintenance mode and specify a date and time for the maintenance period to end without further end-user interaction, if desired. (Useful mode and marker in reports and for SLA accounting.)
- []. Poll based on the status of another device or resolved host.
: If you need to apply a shorter poller interval either temporarily, or for troubleshooting performance, consider using the RealTime Performance monitor.
: In WhatsUp Gold, a given device is considered to be in a down state if it has either a critical monitor down or all monitors down
- . Specify when the selected device regularly enters/exits maintenance mode without user interaction.
 Actions. Send notifications, log events, chain together corrective actions and apply escalation rules.
Actions. Send notifications, log events, chain together corrective actions and apply escalation rules.
When you apply active monitors, you typically associate an action and a device state with changes observed by the monitor. There are three main categories of built-in action types available through the Actions Library. Actions can be triggered or scheduled.
: Certain actions (CM Actions, for example) can be invoked on demand ().
Built-in action types include:
- Notifications. Send messages to stakeholders and responsible individuals according to site policy.
- Remote execution. Create scripts, execute remote programs, and apply configuration changes.
- Log. Include state change observed by WhatsUp Gold in platform logs.
Notifications
- . Activate a beeper with this type of action.
- . Send an Email to a specific address.
- . Write a message to a text file.
- . Send a message to a pager.
- . Activate a Web Alarm in the WhatsUp Gold Web Interface
- . Plays a voice message on your computer.
- . Send a text message to a specific target.
- . Send a text message to a wireless phone or other wireless device.
- . Play a specific sound.
Remote/Local Script or Execution
- . Start or stop a Windows service.
- . Write code to perform a customized action.
- . Perform script or task from CM Task (includes Task Scripts) or CM Script Libraries.
- . Develop custom actions through direct access to scriptable component libraries, including the .NET Framework.
- . Connect to remote devices via SSH to execute commands or scripts.
- . Execute an external application.
- . Use SNMP to increase a counter, set a flag, or change the attribute value of a managed object.
Log
- . Write an event in the Windows Event Log.
- . Write a message to a log in the Syslog system.
- . Use the VMware API to perform an action on a virtual machine.
 Credentials. View and associate built-in credential types with this device. (Needed for rich discovery and monitoring information.)
Credentials. View and associate built-in credential types with this device. (Needed for rich discovery and monitoring information.)
Credentials Library provides the following credential types:
. Simple Network Management Protocol (SNMPv1, SNMPv2, SNMPv3).
Credential Type
|
Description
|
Typical Use
|
SNMPv1
SNMPv2
|
Administrative SNMP domains (for example, networks and subnets) are defined by a shared SNMP community string.
|
Poll with WhatsUp Gold performance monitors with access to MIBs on any device running an SNMP agent with a default ("public") or otherwise configured community string.
|
SNMPv3
|
User based security with SNMP message authentication for data integrity and origin authentication.
|
Poll with WhatsUp Gold Performance monitors for SNMP-enabled devices using SNMPv1,v2,v3.
- Ensure message privacy between a SNMPv3 agent and management station.
- Protect against MITM attacks due to replay.
|
. Windows, VMware, SSH (typically used for Linux and UNIX).
Credential Type
|
Description
|
Typical Use
|
WMI (Windows)
|
Windows user credentials. It is best practice to scope these according to the principal of least privilege.
|
|
SSH, Telnet (UNIX, Linux)
|
Remote commands, scripts, and management.
|
- Connect WhatsUp Gold to devices running an SSH Server.
- Access filesystem partition information on Linux, UNIX devices if not available by way of SNMP.
- Action scripts/Shell Scripts.
|
Telnet (UNIX, Linux)
|
Remote commands, scripts, and management.
|
- Connect WhatsUp Gold to devices running a Telnet Server.
- Shell access.
|
VMware
|
VM platform attributes, status, and logs.
|
- Needed to connect to vCenter server.
- Add to vCenter server.
- Enables VM and virtual server information to be gathered by way of VMware services.
|
. Secure Shell client (SSH), Telnet client.
Credential Type
|
Description
|
Typical Use
|
SSH
|
Remote commands, scripts, and management.
|
- Connect WhatsUp Gold to devices running an SSH Server.
- Access filesystem partition information on Linux, UNIX devices if not available by way of SNMP.
- Linux/UNIX/router switch CLI.
- Action scripts/shell scripts (SSH action, for example).
|
Telnet
|
Remote commands, scripts, and management.
|
- Connect WhatsUp Gold to devices running a Telnet Server.
- Shell access.
- Linux/UNIX/router switch CLI.
|
. Storage Management Initiative Specification (SMI-S).
. Amazon Web Services (AWS), Azure.
. ADO, JMX.
: Most active monitors that include scripting (PowerShell, for example) have the ability to apply credential sets as part of remote processing (before and during the active session).
Learn More
About Credentials.
Tips for Applying Credentials.
:: Most active monitors that include scripting (PowerShell, for example) have the ability to apply credential sets as part of remote processing (before and during the active session).
 Groups. Add/Remove the device from existing device groups.
Groups. Add/Remove the device from existing device groups.
The Groups panel enables you to see the existing device groups to which the device belongs.
You can add the device to additional device groups by selecting the Add icon, selecting the desired group, then clicking .
To remove the device from one of the groups displayed, simply click the icon to the left of the group name, then click the Delete icon.
: Clicking a group name launches the map view filtered to display that group.
: You may not remove the device from any dynamic group since membership is determined automatically by WhatsUp Gold.
 Attributes. User-defined, role-defined, and other properties uncovered during discovery that describe the device.
Attributes. User-defined, role-defined, and other properties uncovered during discovery that describe the device.
Attributes panel enables you to view device system and host descriptions, modify some of this information, and populate user defined attributes (such as Contact Information).
- Most fields are populated at discovery time such as device MAC address, device name, and so on. For example, for a Windows device, Discovery pulls in system and host information (Computer Properties) as attributes.
- Other fields, such as contact information, can be auto populated at discovery time using custom role definitions or edited through the Attributes panel.
: Attribute values can be auto populated using Device Role definitions. You can also customize Device Attributes using discovery percent variable syntax.
 Roles. Browse, apply, and template the model applied to this device for discovery, role determination, and default monitor scheme.
Roles. Browse, apply, and template the model applied to this device for discovery, role determination, and default monitor scheme.
 Primary Role. Consider these roles as candidates for the current role definition during discovery/rescan.
Primary Role. Consider these roles as candidates for the current role definition during discovery/rescan.
Select a generalized role class to apply.
Your role will inherit default characteristics from this class such as discovery attributes and default monitors that you can modify if appropriate.
 Sub Roles. Add sub roles to consider for discovery/rescan.
Sub Roles. Add sub roles to consider for discovery/rescan.
Select a generalized sub role to apply (given your Scan Rules).
- .
 Add a monitor from the monitors library to this role definition.
Add a monitor from the monitors library to this role definition. - .
 Remove a monitor from this list.
Remove a monitor from this list.
Learn More
About Device Roles
: You can customize roles and subroles using the Roles/Subroles Editor.
 Inventory. (Information only) Tables of system-specific, host, OS, chassis and layer 2 connectivity and merge data reported by the selected device when discovered/rescanned.
Inventory. (Information only) Tables of system-specific, host, OS, chassis and layer 2 connectivity and merge data reported by the selected device when discovered/rescanned.
Inventory provides complete views of the device management information.
- Richness of information depends on credentials available at scan time.
- Information available depends on device role/type. (Windows devices will show updates, switches show ARP cache, for example.)
- Information is read-only from this view.
- Discovery-time device boundary decisions and information used for merging determination.
 Refresh Timeline. Shows device history of add/update monitoring events and device rescan events.
Refresh Timeline. Shows device history of add/update monitoring events and device rescan events.
- . Type of refresh that triggered the refresh.
- . Agent or task that triggered the refresh.
- . WhatsUp Gold User. (None for scheduled refresh/update actions.)
- . Date/time.
 Links. User-defined or role-associated URLs associated with the selected device.
Links. User-defined or role-associated URLs associated with the selected device.
Define a custom link and apply it to the discovered device. You can customize for each device using discovery percent variable syntax.
- .
 Add a custom link.
Add a custom link. - .
 Edit a selected custom link.
Edit a selected custom link. - .
 Remove the link.
Remove the link.
: Custom Links can be tabulated and distributed as Custom Link reports.
Examples
Add link for viewing web role or web service running on current device.
http://%Discovery.Device.Name.example.com:80
Add link to manage vCenter using vSphere web client.
https://%Discovery.Device.Name.example.com:9443/vsphere-client
Agent. Manage Agent deployment and access related status and asset information.
 Applications. View and manage application instances WhatsUp Gold is monitoring on the selected device.
Applications. View and manage application instances WhatsUp Gold is monitoring on the selected device.
Configuring WhatsUp Gold to monitor an application is a simple process. It starts with selecting a profile that captures data points necessary to understand the performance, health, and status of a given type of application. The application profile groups the components, discrete applications, and associated thresholds necessary to capture the data points into a blueprint that can be used to create individual application instances. These instances actively monitor your applications. WhatsUp Gold provides a selection of profiles which are available upon successful WhatsUp Gold installation. You can also create your own application profiles. After you have the necessary profiles, you can automatically discover your applications and create instances for each discovered application, or you may choose to manually create and modify instances individually before you begin monitoring.
Logs. Manage log data collection and corresponding ingestion rules/filters for the selected device.
 Tasks. Manage and run scheduled Configuration Management tasks as well as modify and compare archived configuration records assigned to the selected device.
Tasks. Manage and run scheduled Configuration Management tasks as well as modify and compare archived configuration records assigned to the selected device.
Tasks enable you to apply controls, perform maintenance, and simulate user behavior, based on your site policies and goals.
Learn More
Typical Tasks
: For more details on how to build Scheduled Tasks and Password Tasks, see the section titled Configuration Management.
![]() Device Properties Panel
Device Properties Panel![]() ) is the central management/information point for any single managed device. It's the interface you leverage when bulk operations or group information (report data, for example) are not appropriate for your management task. Use Device Properties to apply changes, troubleshoot, and check configuration properties for any single device.
) is the central management/information point for any single managed device. It's the interface you leverage when bulk operations or group information (report data, for example) are not appropriate for your management task. Use Device Properties to apply changes, troubleshoot, and check configuration properties for any single device. 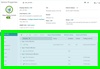
 Device Configuration
Device Configuration