La page DOSSIERS vous permet de sélectionner et de visualiser les dossiers auxquels vous avez accès. Les autorisations accordées par l'administrateur déterminent les actions que vous pouvez réaliser.
 Sélection. Sélectionnez un dossier à parcourir et à gérer.
Sélection. Sélectionnez un dossier à parcourir et à gérer. ![]()
Utilisez la liste déroulante Aller au dossier pour accéder à vos dossiers MOVEit Transfer favoris. (Votre dossier par défaut est le dossier d'accueil ou votre propre dossier par défaut.)
Remarque : Si vous disposez de l'accès à un grand nombre de dossiers, le menu déroulant Aller au dossier n'apparaît pas. À la place, vous pouvez taper dans la barre de recherche Rechercher un fichier/dossier les premières lettres du dossier que vous cherchez.
 Afficher. Affichez les détails, l'historique et le contenu du dossier.
Afficher. Affichez les détails, l'historique et le contenu du dossier.
![]()
 ) affiché pour les fichiers dont l'intégrité a été vérifiée.
) affiché pour les fichiers dont l'intégrité a été vérifiée.Remarque : Si l'analyse de contenu est active, les fichiers dont le contenu est analysé (analyse par un antivirus et/ou une analyse de prévention contre les pertes de données) sont marqués à l'aide de cette icône ![]() . Les fichiers qui ont échoué à l'analyse sont marqués à l'aide d'une icône d'avertissement
. Les fichiers qui ont échoué à l'analyse sont marqués à l'aide d'une icône d'avertissement ![]() .
.
 ) Le nombre de fois où le fichier a été téléchargé
) Le nombre de fois où le fichier a été téléchargéRemarque : Même si une personne a téléchargé un fichier, il peut toujours être considéré comme « nouveau pour vous »). Cette statistique est souvent utilisée pour consulter rapidement les téléchargements les plus populaires d'un dossier précis.
 ) : Indique que le fichier a été chargé avec un contrôle d'intégrité.
) : Indique que le fichier a été chargé avec un contrôle d'intégrité. Administration. Ajoutez, modifiez, copiez, déplacez, et supprimez des dossiers.
Administration. Ajoutez, modifiez, copiez, déplacez, et supprimez des dossiers.
Types de dossiers :
Actions du dossier :
 Download (Télécharger.). Téléchargez les fichiers sélectionnés avec l'assistant de téléchargement disponible.
Download (Télécharger.). Téléchargez les fichiers sélectionnés avec l'assistant de téléchargement disponible.
Remarque : Reportez-vous à Configurer l'assistant de téléchargement pour identifier l'assistant activé sur votre système (le cas échéant), et savoir comment installer, activer ou désactiver l'assistant.
L'assistant JavaScript ne contrôle pas automatiquement l'intégrité des téléchargements. Lorsque vous téléchargez un fichier, une fenêtre Téléchargements s'ouvre. À la fin du téléchargement du fichier, cliquez sur Contrôler (facultatif). Repérez et sélectionnez le fichier téléchargé. Une coche de validation verte indique que le contrôle d'intégrité a été effectué avec succès. Une X rouge indique que le contrôle d'intégrité a échoué.
 Upload (Charger). Téléchargez des fichiers et des dossiers à l'aide du client ou de l'assistant configuré.
Upload (Charger). Téléchargez des fichiers et des dossiers à l'aide du client ou de l'assistant configuré.
Selon vos autorisations et le rôle de votre utilisateur MOVEit Transfer, vous pouvez télécharger des fichiers. Vous pouvez télécharger des fichiers depuis l'interface Web, l'assistant de téléchargement ou tout client pris en charge.
Remarque : Pour plus d'informations, voir la rubrique intitulée : Travailler avec des fichiers et des dossiers.
 Envoyer. Envoyer les fichiers sélectionnés dans un nouveau paquet.
Envoyer. Envoyer les fichiers sélectionnés dans un nouveau paquet.
L'envoi d'un paquet s'apparente à l'envoi d'un e-mail avec des pièces jointes. La section Actions paquet peut apparaître sur la page d'Accueil et/ou la page Paquets :
Les numéros indiqués sur l'illustration identifient les options qui sont décrites dans le tableau ci-après.
Selon la configuration de votre entreprise et les autorisations dont vous disposez, il est possible que l'ensemble de ces options ne soit pas disponible.
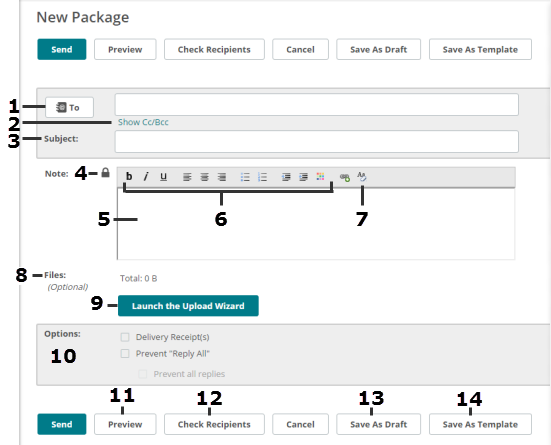
# |
Description |
1 |
À : Adresses e-mail des destinataires. Séparez les adresses multiples par une virgule. Vous pouvez vous ajouter comme destinataire. Si votre entreprise a configuré le carnet d'adresses, cliquez sur le champ À, CC ou CCI et sélectionnez une adresse dans la liste de contacts. |
|
De : (non indiqué dans cette illustration) Le champ De est disponible si vous avez accès à la boîte aux lettres d'un autre utilisateur (les boîtes aux lettres partagées sont activées). Cliquez pour sélectionner un utilisateur qui sera indiqué comme expéditeur du paquet. Si le champ De n'est pas disponible, le paquet vous désigne comme expéditeur. |
2 |
Afficher CC et CCI ajoute ces champs à la page. Les destinataires ne peuvent voir les destinataires CCI. |
3 |
Objet Description du paquet. Apparaît dans l'e-mail de notification du nouveau paquet et identifie le paquet dans les listes de paquet. |
4 |
Icône Cadenas
|
5 |
Note Corps du message. Selon les paramètres définis par l'entreprise, la note peut être optionnelle. |
6 |
Éditeur de texte formaté Un éditeur de texte formaté HTML est disponible pour les utilisateurs des navigateurs Internet Explorer, Firefox et Mozilla, avec JavaScript activé. Vous pouvez changer la police, la taille, l'alignement et la couleur du contenu de la note, formater des listes et inclure des liens. Si l'éditeur de texte formaté n'est pas disponible, le champ Note se présente comme zone de texte standard. Vous pouvez saisir des balises HTML standard. La zone de texte affiche du texte brut ; le message reçu est formaté. |
7 |
Permet de supprimer le formatage HTML pour faciliter la copie de contenu à partir de sources différentes. Ce lien est disponible uniquement si l'éditeur de texte formaté est disponible. |
8 |
Fichiers Répertorie le nombre de fichiers joints que vous avez ajoutés. La manière d'ajouter les fichiers dépend du fait que vous avez ou pas activé un assistant. Si aucun assistant n'est activé, cliquez sur Choisir un fichier ou Parcourir, sélectionnez un fichier, puis cliquez sur Télécharger. For more information, see Transférer un fichier sans l'assistant. |
9 |
Lancer l'assistant de téléchargement Ce lien est disponible si vous avez activé l'assistant. Cliquez pour ouvrir l'assistant. Dans l'assistant, faites glisser et déposez des fichiers ou cliquez sur Ajouter un fichier pour localiser et sélectionner des fichiers. Pour plus de détails sur les assistants disponibles et comment les activer ou les utiliser, reportez-vous à
|
10 |
Options Les options qui s'affichent dépendent de la configuration adoptée par votre entreprise. Si une option a été verrouillée par l'administrateur, la valeur apparaît, mais vous ne pouvez pas la modifier.
|
11 |
Aperçu Permet d'afficher votre note telle qu'elle va être reçue par les destinataires. Sur la page Aperçu, cliquez sur Modifier pour apporter des modifications. |
12 |
Vérifier les destinataires Permet de vérifier que l'adresse e-mail que vous avez entrée est valide. |
13 |
Enregistrer comme brouillon Permet d'enregistrer le paquet comme brouillon. Vous pouvez l'ouvrir à partir de la boîte aux lettres Brouillons. Les brouillons peuvent être modifiés ou envoyés. Lorsqu'un brouillon est envoyé, il est supprimé de la boite Brouillons. |
14 |
Enregistrer comme modèle Permet d'enregistrer le paquet en tant que modèle dans la boîte aux lettres Modèles. Vous pouvez ouvrir un modèle, le modifier et l'envoyer. Le modèle original reste inchangé dans la boîte aux lettres Modèles. |
Si vous envoyez un paquet à un destinataire non inscrit (c'est-à-dire à un destinataire qui n'utilise pas MOVEit), un mot de passe peut vous être demandé. La page Entrer un mot de passe s'ouvre.
Si vous choisissez cette option, envoyez au destinataire le mot de passe suggéré.
Si vous choisissez cette option, suivez les instructions et saisissez à deux reprises un mot de passe personnalisé. Envoyez ce mot de passe au destinataire.
Important : Vous devez fournir le mot de passe aux destinataires non-inscrits, en l'envoyant dans un e-mail distinct, par téléphone, par FAX, etc., selon la stratégie de sécurité de votre entreprise.
Lorsque vous cliquez sur le bouton Envoyer, MOVEit tente de rapprocher la ou les adresses e-mail par rapport à un utilisateur existant, selon les règles suivantes :
 Partager. Fournissez un accès au dossier à des utilisateurs réguliers, des utilisateurs temporaires et des groupes.
Partager. Fournissez un accès au dossier à des utilisateurs réguliers, des utilisateurs temporaires et des groupes.
Partagez des dossiers en quelques étapes :
|
Open a folder (Ouvrir un dossier). Dans MOVEit Transfer, ouvrez un dossier.
|
|
Edit parent or subfolder settings (Modifier les paramètres parents ou du sous-dossier). Modifiez les paramètres de partage (Afficher/appliquer des paramètres de partage, Procédure pas à pas de partage de dossiers) de tous les éléments suivants :
|
|
Brisez le modèle des permissions enchaînées (le cas échéant). Pour partager un dossier qui utilise les paramètres de partage de son dossier parent (par défaut), vous devez faire en sorte que ce dossier partage et accède à la personnalisation des paramètres. Par exemple :
|
|
Add users and groups (Ajoutez des utilisateurs et des groupes). Modifier/contrôler la liste d'accès.
|
 Rechercher. Recherchez des fichiers ou des dossiers.
Rechercher. Recherchez des fichiers ou des dossiers.
La zone Rechercher un fichier/dossier (généralement située dans le volet de navigation gauche) vous permet de rechercher des fichiers ou des dossiers dans le système MOVEit en utilisant un ID (par exemple, 1234567) ou un nom (monfichier.txt)

Les caractères génériques (*) sont autorisés. Par exemple, vous pouvez chercher *.pdf, monfichier* ou Home/Jean Dupont/*.
Si vous avez cherché un fichier, la liste de fichiers résultante se présente sur plusieurs colonnes :
Si vous avez cherché un dossier, la liste de dossiers résultante se présente sur une seule colonne, contenant le chemin d'accès complet aux dossiers correspondants à la recherche. Pour afficher le dossier, cliquez sur le chemin d'accès.
Dans les situations suivantes, les caractères joker sont ajoutés automatiquement au terme recherché :
/) et ne retourne aucun résultat, et que l'astérisque en suffixe ne retourne non plus aucun résultat, un astérisque est ajouté en préfixe (si ce n'est pas déjà le cas), et la recherche est réexécutée. Cela permet aux utilisateurs d'effectuer des recherches sur des chemins d'accès partiels.Remarque : Pour les dossiers de Webposts et de Journaux archivés, les fichiers sélectionnés sont téléchargés en un paquet de fichiers unique, au moyen de l'option Au format pour déterminer le format du fichier résultant. Ce processus de téléchargement n'utilise pas l'assistant de téléchargement MOVEit.
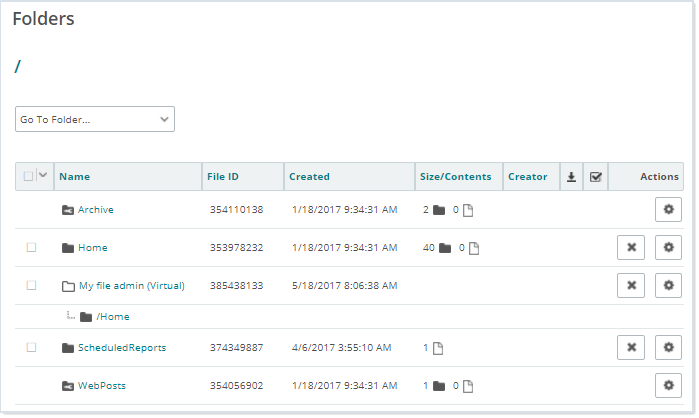
Appliquez un modificateur de tri pour sélectionner tous les fichiers, les nouveaux fichiers uniquement, les anciens fichiers uniquement, ou Aucun pour désélectionner tous les fichiers. De même, vous pouvez sélectionnez Tous les dossiers, les dossiers Vides uniquement, les dossiers Non vides uniquement, ou Aucun pour désélectionner tous les dossiers.