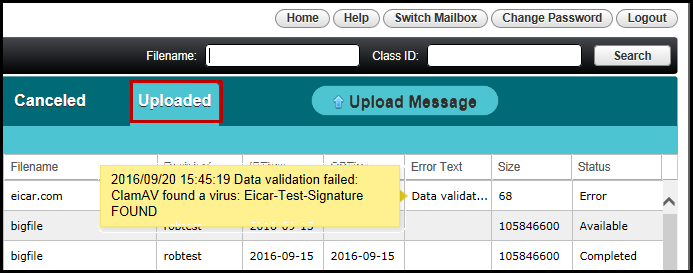Details about all of your uploads and downloads display at the bottom of the screen. You can monitor and control transfer progress and view important information about each transfer. Transfers remain in this window until you remove them, and the window remains fixed at the bottom of the screen no matter which tab you select (unless you click Hide Detail).
Note: When you log on to the Web Client for the first time, you will not see transfer details. You must first upload or download a message to display transfer details.
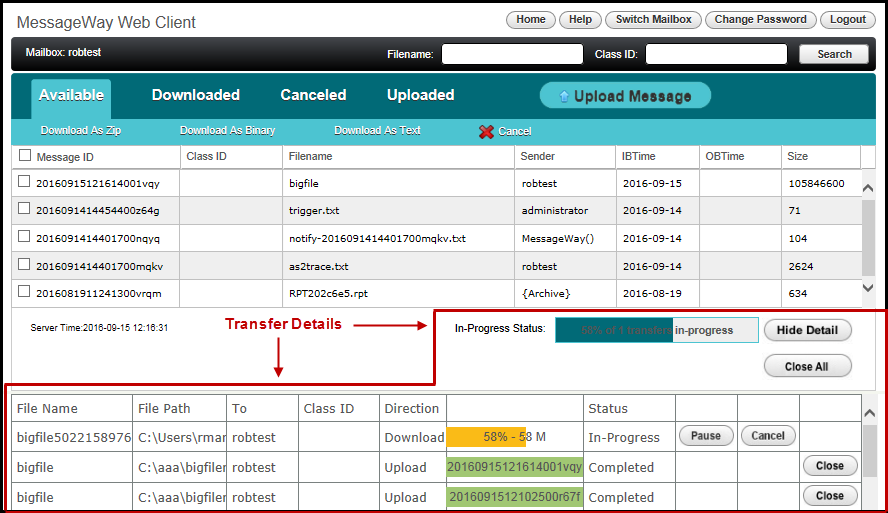
To hide the entire transfer details window, click  . To show the entire transfer details window, click
. To show the entire transfer details window, click  .
.
Transfer details include a transfer's status, upload origin and download destination, class ID, and other information. You can confirm when transfers complete, learn about problems that messages had during transfer, pause, resume or cancel active transfers, and retry failed or canceled transfers.
The most recent transfer displays at the top of the list. Transfers remain in this window until you remove them.
Tip: Hover your mouse over a field to display the entire name if part of it is not visible.
Note: In-Progress Status displays at the top only when some transfers are still In-Progress.
Transfer details include:
Column Heading |
Definition |
|---|---|
File Name |
The name of the file, including file extension. |
File Path |
Uploads: The origin of the uploaded message. |
To |
Uploads: The MessageWay mailbox (recipient) where the message was sent. |
Class ID |
Category tags that users can assign to messages as free-form text to locate and route groups of messages. |
Direction |
The direction of transfer, either Upload or Download. |
|
The information in the unmarked column depends on the transfer Status:
|
Status |
The current status of the transfer: Completed, In-Progress, Paused, Canceled, Failed. |
Depending on the Status of the transfer, you can perform the following actions:
|
In-Progress transfers only: Pauses the transfer. See Pause or resume transfers in progress. |
|
Paused transfers only: Resumes the transfer after pausing it. See Pause or resume transfers in progress. |
|
Failed or Canceled transfers only: Retries the transfer again. See Retry a failed or canceled transfer. Retry details display under the Uploaded tab > Error Text. |
|
In-Progress or Paused transfers only: Cancels the transfer. See Cancel a transfer in progress. Cancel details display under the Uploaded tab > Error Text. |
|
Displays any error message that was returned by the Web Client. See View Transfer Errors. Additional failure error details display under the Uploaded tab > Error Text. |
|
Completed, Failed or Canceled transfers only: Removes the transfer from the transfer details window. See Close Transfers. If you close every transfer and no transfers are in progress, the transfer details window will disappear. |
|
(Located at the top of the Transfer Details window). Completed, Failed or Canceled transfers only: Removes all transfers from the Transfer Details window. In-Progress transfers will remain in the list. See Close Transfers. If you close all transfers and no transfers are in progress, the transfer details window will disappear. |
IMPORTANT: When a virus is found, the message fully uploads but is put in quarantine. The message will show as Completed in the transfer details list, but the message will not be under the Available messages tab. You will see the message as Error under the Status column with an error message stating that a virus was found. Therefore the only way to confirm that a message did not have a virus is to look under the Uploaded tab.